Deposit and withdraw using Apple Pay
____________________________________________________________________________________________
To confirm if this payment method is available in your country, log in to your account and go to the 'Cashier'.
____________________________________________________________________________________________
What is Apple Pay?
Apple Pay is a digital wallet that allows you to deposit and withdraw funds through your favorite card.
It's easy and safe to deposit with Apple Pay. You just need to authorize your payment with Touch ID or Face ID, and it's done!
When you withdraw funds back to your Apple Pay account, they go directly to the same card you used to make your deposit. Keep in mind that only cards that are CFT (credit funds transfer) eligible can receive withdrawals. If you’re unsure if your card can receive funds, confirm with your card issuer before requesting the withdrawal.
Also, check if your Apple device is compatible with Apple Pay. You can do this on their website.
How do I deposit with Apple Pay?
To deposit with Apple Pay, just follow these steps:
- Log in to your account and go to the 'Cashier'. If you're using our website or mobile app:
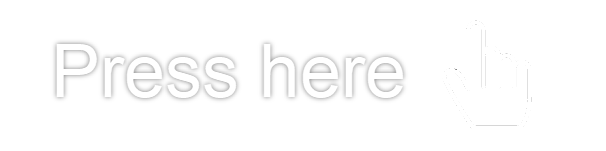
- Select 'Deposit' and choose 'Apple Pay' from the list of payment options.
- Type the amount that you wish to deposit.
- Press the Apple Pay button.
- The card details you have stored in your Apple Pay account will show on the screen. Review your card details and:
- If you’re using an iPhone or an iPad, confirm the payment via Touch ID or Face ID.
- If you’re using a Mac computer, you will then need to confirm your transaction on your iPhone.
- You’ll now see a confirmation pop-up on your screen.
Once Apple Pay confirms the transaction, we'll credit the funds immediately to your user account.
How do I withdraw using Apple Pay?
To withdraw funds to your Apple Pay account, follow the steps below:
- Go to the 'Cashier'. If you're using our website or mobile app:
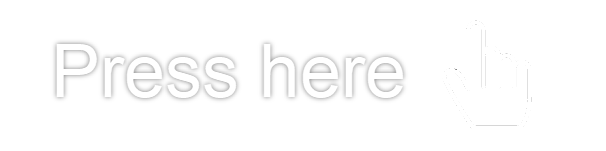
- Select 'Withdraw'.
- Enter your withdrawal amount and select the green button to proceed.
- If you have any pending automatic withdrawals, you'll see:
- The amount and the payment methods for each automatic withdrawal.
- The payment methods that are available to withdraw any remaining amount.
- If you don’t have any pending automatic withdrawals, select 'Apple Pay'.
- Confirm the type and the last four digits (e.g., Visa 1234) of the card linked to your Apple Pay account.
- If your card is still valid, submit your request.
We'll review your request within 72 hours. Once it's approved, the funds will be credited to your card within 10 business days.
Important:
- The Apple Pay withdrawal option will only be available in the 'Cashier' if:
- You’ve made at least one deposit with it within the past 12 months.
- Your device supports Apple Pay.
- Funds are automatically credited to the same card you linked to your Apple Pay account. Only CFT (credit funds transfer) eligible cards can receive funds. If in doubt about this, please contact your card issuer and confirm your card is CFT eligible.
- Funds are automatically converted to the same currency you used to make your last Apple Pay deposit.
- If the card linked to your Apple Pay is no longer valid, cancel your request and contact us.
Why can't I deposit?
The most common reasons for failed deposits are related to compatibility issues. Keep in mind that Apple Pay is only compatible with:
- iPhone models with Face ID.
- iPhone models with Touch ID (except for iPhone 5s).
- iPad Pro, iPad Air, iPad, and iPad mini models with Touch ID or Face ID.
- Apple Watch Series 1 and 2 and newer.
- Apple Watch (first generation).
- Mac models with Touch ID.
- Mac models introduced in 2012 or later, with Apple Pay enabled.
If you're using your Mac in combination with an iPhone, make sure that:
- Your iPhone is connected to your Mac computer via Bluetooth.
- Your iPhone and your Mac computer are connected to the same iCloud account.
- If you’re using a Mac computer without Touch ID, you’ll need to confirm your transaction on your iPhone.
Also, ensure you’re using Safari when completing your deposit.
Did you find this article useful?
Related Articles
- Withdrawals: General Cashier instructions
- Deposits and Withdrawals: Available payment methods
- Interrupted spins and incomplete games: troubleshooting information
- Online Bank Transfer: My deposit is missing
- A clean reinstall of our iOS app (deleting all data including app cache)
- Android app issues - Reinstall after clearing data
- Deposits: Cashier Instructions
- Software issues - Chest not opening
- Cards: Time frame to receive withdrawals
- Direct bank transfer withdrawals