Преинсталиране на нашия софтуер
Изберете операционната система, която използвате, и следвайте инструкциите за преинсталиране.
Windows
Ако преинсталирате софтуера в същата директория, не би трябвало да загубите настройките си.
Въпреки това препоръчваме да направите резервно копие на вашите файлове с настройки и бележки за играчите. Имената на тези файлове са:
- Файлът с настройки: user.ini или user
- Бележки за играчите: notes.user.xml (където „user” е потребителското ви име)
Файлът с бележки за играчите ще присъства само ако сте запазвали бележки или етикети за играчите на масите за покер. Ако нямате бележки за играчите, просто запазете копие на файла с настройки.
Как да архивирам файловете?
Отворете нашия софтуер (ако е възможно) и след това Help (Помощ) → Open My Settings Folder (Отвори папката с настройки).
Намерете файловете и ги копирайте временно на друго сигурно място.
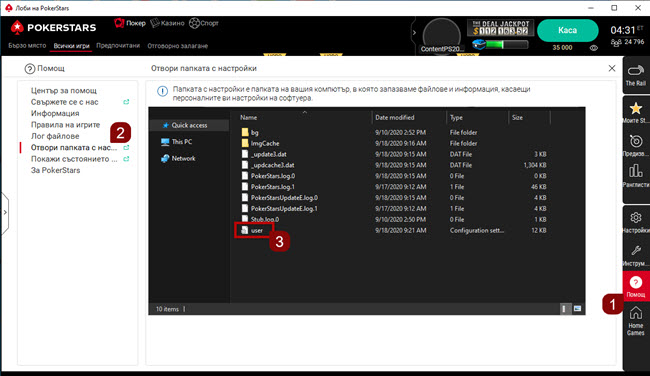
Ако не можете да отворите софтуера за игра, трябва ръчно да стигнете до папката с настройки, за да намерите файловете:
- Натиснете клавишите Windows и R (едновременно).
- Напишете или копирайте и поставете текста по-долу в показаното поле и натиснете Enter (Въведи):
%USERPROFILE%\AppData\Local - Намерете и отворете папката на нашия софтуер.
- Потърсете следните файловете user.ini или user и notes.user.xml (ако има такъв)
- Копирайте временно файловете на друго сигурно място (добър избор е работният плот)
След като направите копие на файловете, деинсталирайте нашия софтуер.
Деинсталиране, преинсталиране и възстановяване на файлове:
Settings (Настройки) → Apps (Приложения) → Apps & Features (Приложения и функции)
Използвайте лентата за търсене, за да намерите софтуера, или превъртете надолу по списъка, след това изберете нашия софтуер и натиснете бутона Uninstall (Деинсталиране).
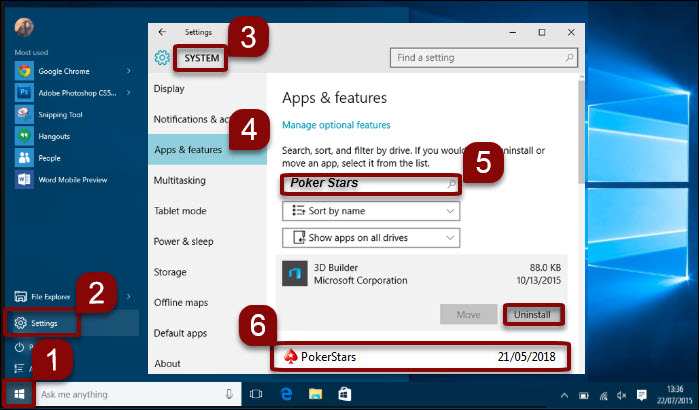
След като деинсталирате нашия софтуер, рестартирайте компютъра. След това изтеглете софтуера от нашата уебстраница и го инсталирайте.
Накрая, възстановете запазените файлове, след като завършите процеса на преинсталиране:
Help (Помощ) → Open My Settings Folder (Отвори папката с настройки).
Затворете нашия софтуер, след това копирайте обратно файловете в папката (ако бъдете подканени да презапишете файловете, приемете).
Тези видеоклипове показват подробни инструкции за архивиране и възстановяване на файловете:
Mac OS
Първо, препоръчваме да направите резервно копие на вашите файлове с настройки и бележки за играчите. Имената на тези файлове са:
- Файлът с настройки: Името на файла завършва на user.ini.
- Бележки за играчите: notes.user.xml (където „user” е потребителското ви име)
Файлът с бележки за играчите ще присъства само ако сте запазвали бележки или етикети за играчите на масите за покер. Ако нямате бележки за играчите, просто запазете копие на файла с настройки.
Как да открия тези файлове?
За да откриете файла с настройки:
- Отворете Finder (програмата за търсене). От горната лента с менюто изберете: Go (Отиди) → Go to Folder... (Отиди в папка...).
- Напишете или копирайте и поставете текста по-долу в показаното поле и натиснете Enter (Въведи):
~/Library/Preferences/ - Това е файлът, чието име завършва на „user.ini”.
За да откриете бележките си:
- Отворете Finder (програмата за търсене). От горната лента с менюто изберете: Go (Отиди) → Go to Folder... (Отиди в папка...).
- Копирайте и вмъкнете пътеката до файла, дадена по-долу, и натиснете бутона Go (Отиди):
~/Library/Application Support/ - Превъртете надолу и отворете папката на нашия софтуер. Тя съдържа файла с бележки.
В случай че папката с библиотеката не се показва:
- Стартирайте терминал от Spotlight. Можете да намерите Spotlight в горната дясна част на лентата с менюто или като натиснете едновременно клавишите Command + интервал.
- За да можете да виждате директорията, въведете следната команда:
chflags nohidden ~/Library/ - Натиснете Enter (Въведи).
Така папките в библиотеката ще се виждат във Finder и ще можете да намерите споменатия по-горе файл. След като го намерите, запазете копие.
Деинсталиране и преинсталиране на нашия софтуер:
- Деинсталирайте софтуера, като го издърпате в кошчето.
- После отворете нашия уебсайт и изтеглете .zip файла отново от секцията за изтегляне.
- Натиснете Show Downloads (Покажи изтеглените файлове) в Safari.
- Натиснете двукратно върху файла с нашия софтуер.
- В прозореца, който се отвори, плъзнете нашия софтуер в папка Applications (Приложения).
- Натиснете двукратно върху папката с приложения.
- Когато се отвори, натиснете двукратно върху файла за инсталиране.
Възстановяване на вашите файлове:
За да възстановите настройките си:
- Отворете Finder (програмата за търсене). От горната лента с менюто изберете: Go (Отиди) → Go to Folder... (Отиди в папка...).
- Копирайте и вмъкнете пътеката до файла, дадена по-долу, и натиснете бутона Go (Отиди):
~/Library/Preferences/ - Поставете файла с име, завършващо на user.ini, в папката. Ако бъде подканени да презапишете файл, приемете.
За да възстановите бележките си, отворете нашия софтуер и изберете Help (Помощ) → Open My Settings Folder (Отвори папката с настройки).
Затворете нашия софтуер и копирайте там резервните копия на файловете. Ако бъде подканени да презапишете файл, приемете.
Накрая, за да завършите процеса, рестартирайте компютъра.
Важно!
Софтуерът ни за Mac не се предлага в Естония.
Android
Първо, премахнете приложението от устройството си, след което го преинсталирайте:
- Отворете Settings (Настройки) → Apps & notifications (Приложения и известия) → See all... (Виж всички...) (или подобно, в зависимост от модела/операционната система).
- Изберете нашето приложение.
- Докоснете бутона Uninstall (Деинсталирай).
- Изтеглете и инсталирайте нашето приложение от App Store или от нашия уебсайт.
Инструкциите може да се различават в зависимост от вашето устройство/версията на операционната система. Обърнете се към производителя, ако имате нужда от помощ.
iOS
Първо премахнете приложението от устройството си, след което преинсталирайте:
- Натиснете и задръжте иконата на нашето приложение на главния екран.
- Докоснете Remove App (Премахни приложението).
- Натиснете Delete App (Изтрий приложението), за да премахнете приложението и данните му от вашия iPhone/iPad.
- Изтеглете и инсталирайте нашето приложение от App Store.
Инструкциите може да се различават в зависимост от версията на iOS. Обърнете се към производителя, ако имате нужда от помощ.
Тази статия полезна ли ви беше?
Свързани статии
- Изпращане на лог файловете от нашия софтуер
- Браузъри, които препоръчваме за игра на нашия уебсайт
- Заявка за история на ръцете
- Проблеми с приложението за Android – преинсталиране след изчистване на данните
- Прекъсване на връзката, съвети и проблеми с рутера
- Регистрация в турнири по време на период на изключване
- Депозити: Ограничен брой методи, достъпни в касата на мобилното приложение
- Контролиране на достъпа до нашия уебсайт
- Помощ при прекъсване на връзката на софтуера и приложението
- Отстраняване на проблеми с касата в софуера за компютър

